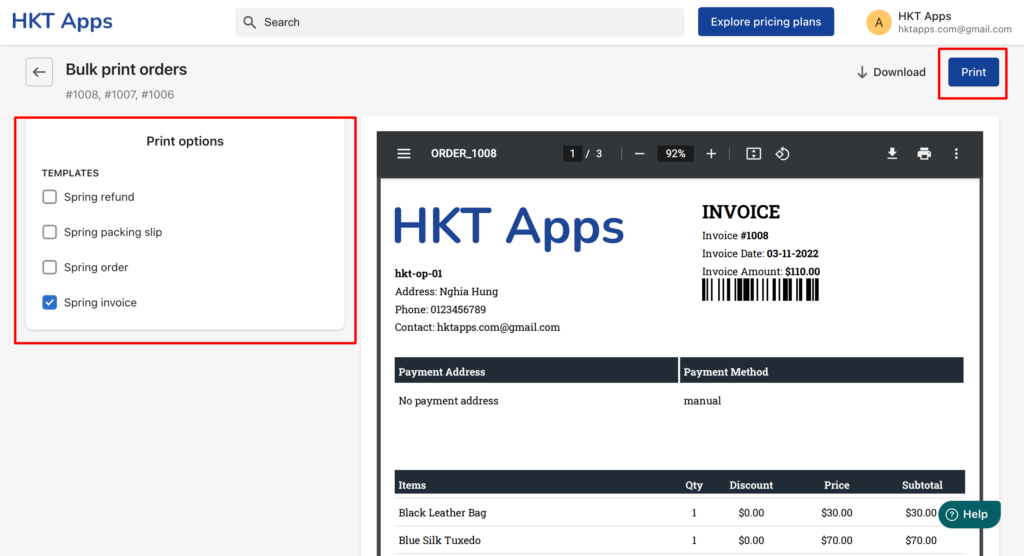Table of Contents
1. Print multiple orders from our app #
Go to Orders navigation, you can see the list of your orders
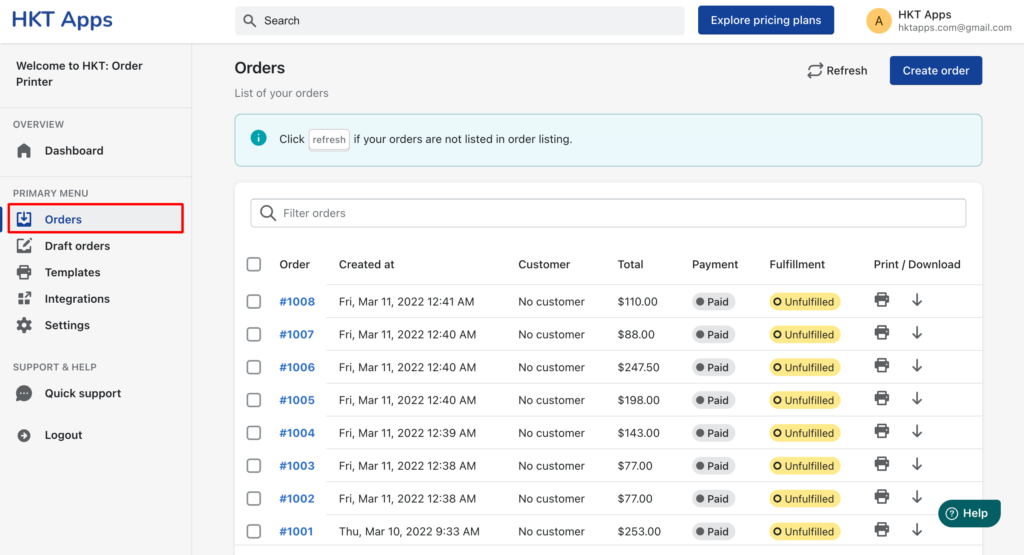
Step 2: Select your orders #
Tick to the checkbox of orders that you want to print
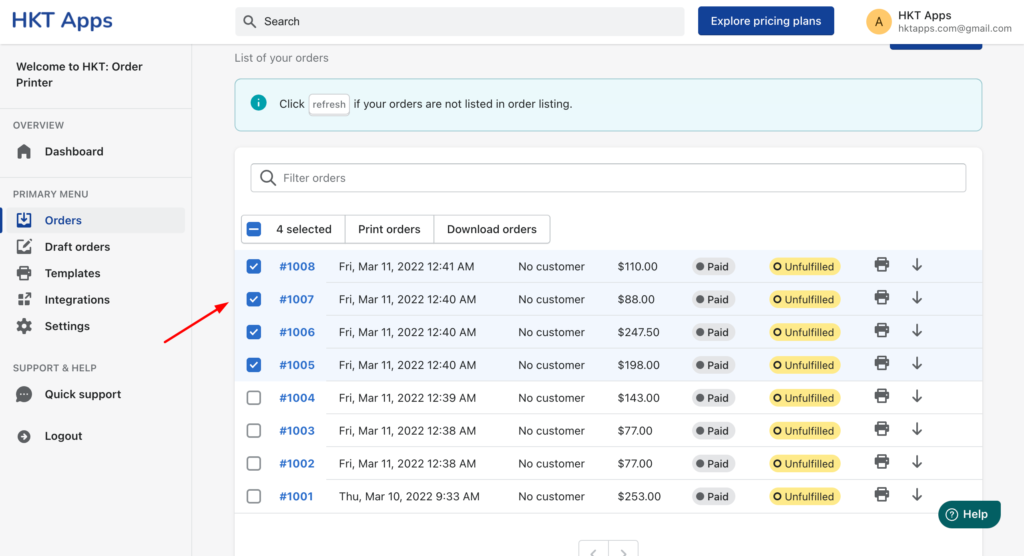
Step 3: Click print orders #
Click Print orders action
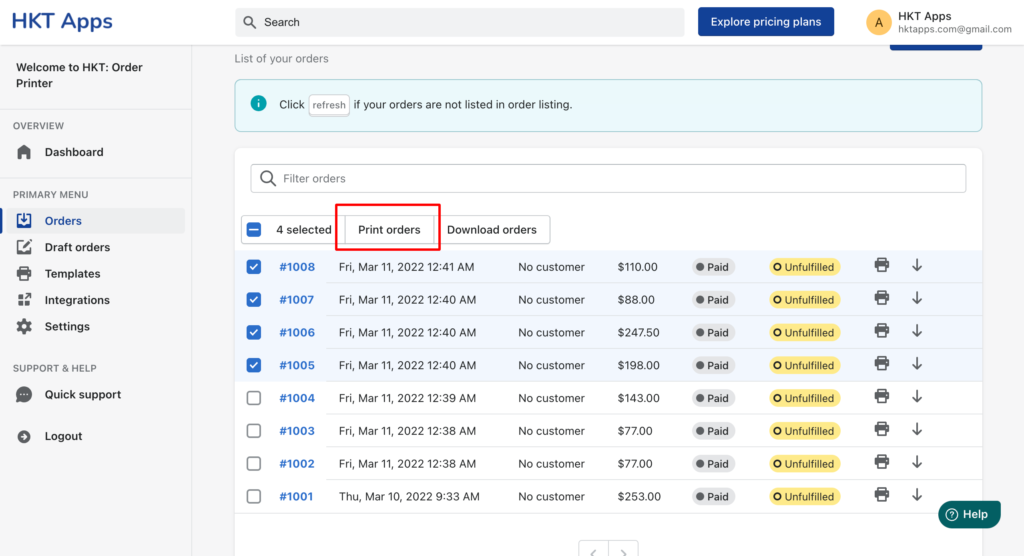
Step 4: Overview and print orders #
In this step, you can select templates
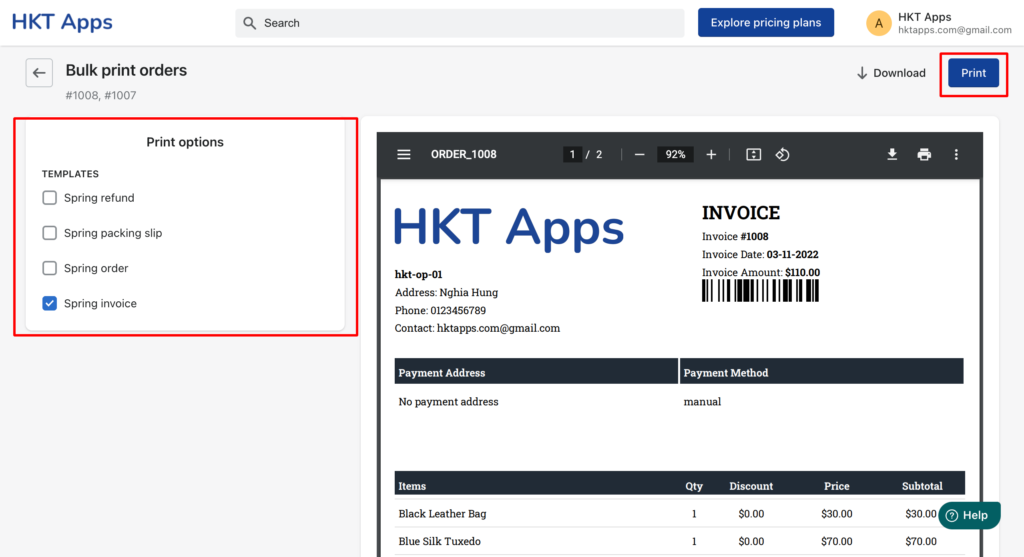
2. Print multiple orders from Shopify store admin #
Step 1: Go to Orders navigation, then select orders that you want to print #
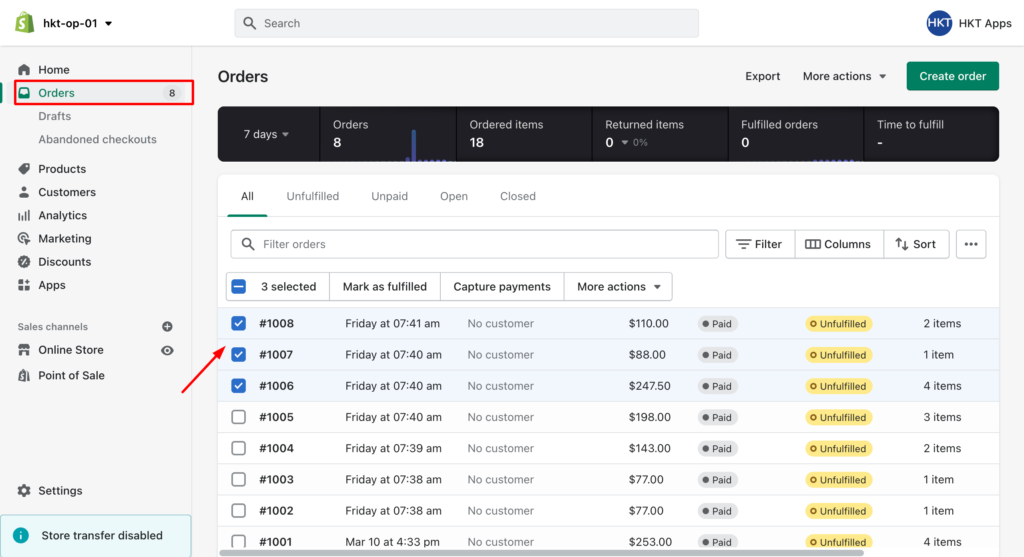
Step 2: Click print with HKT Apps in bulk actions #
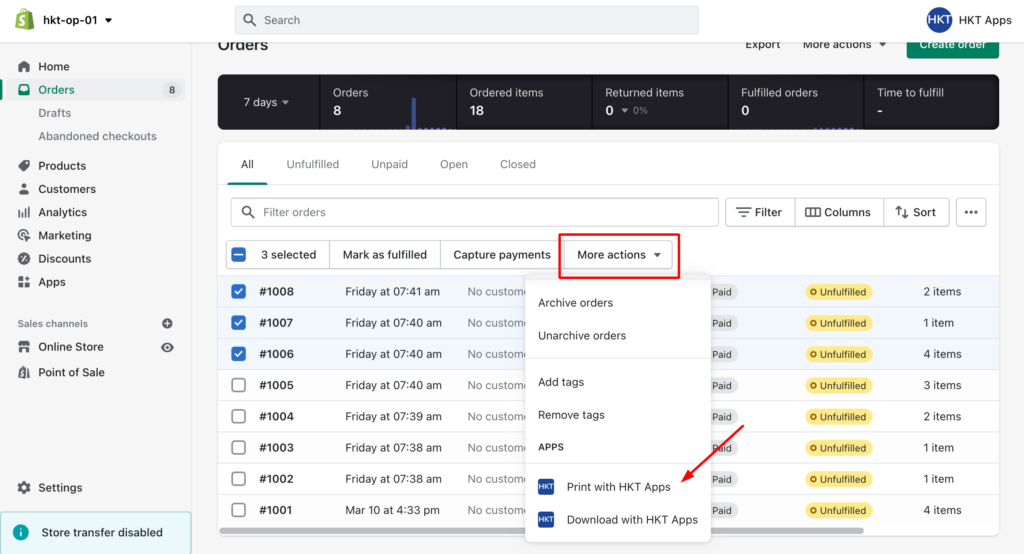
Step 3: Overview and print #
Select templates, preview and print